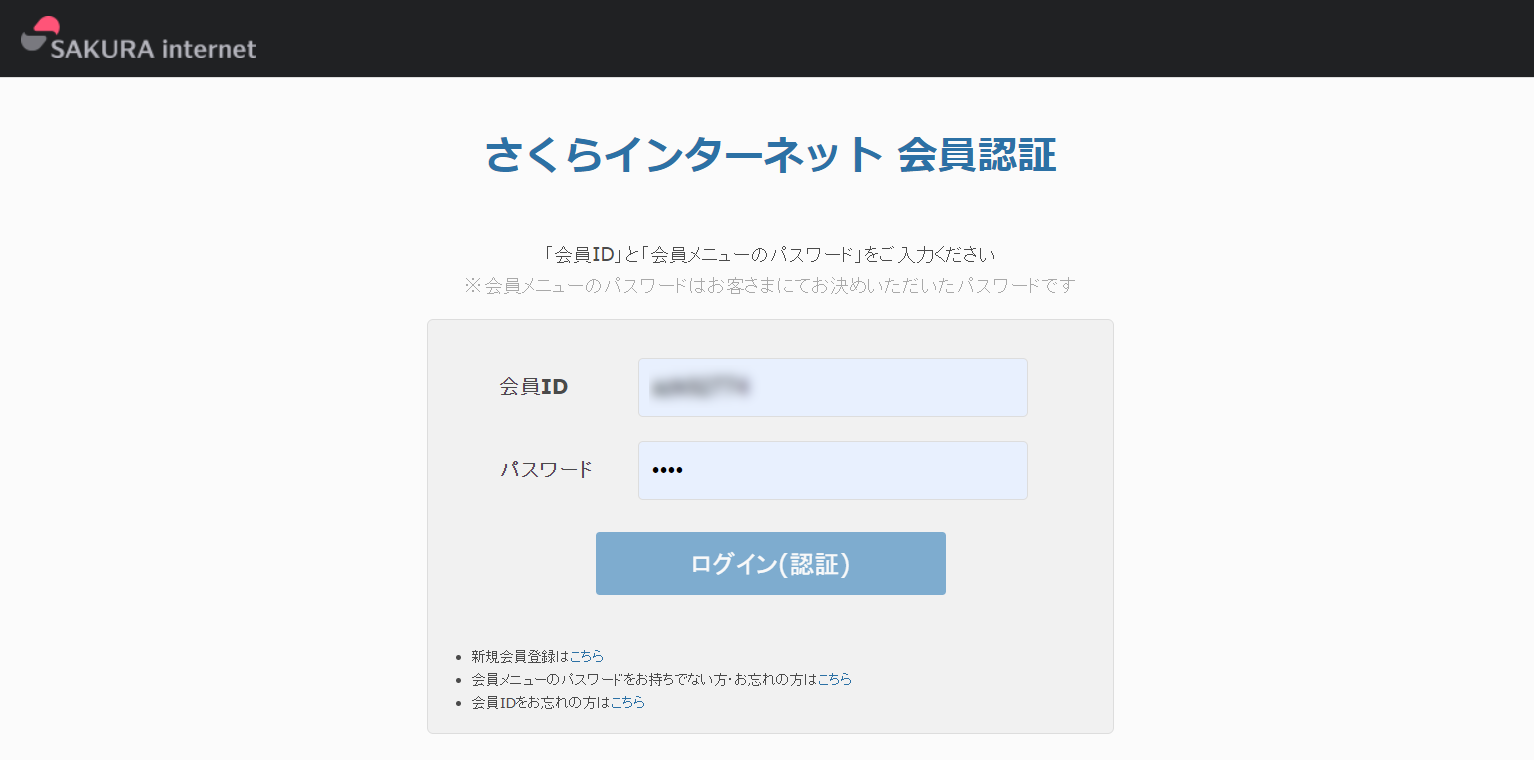
さくらインターネットでDNS設定を行う方法
当ブログはさくらインターネットさんでレンタルサーバーを借りて運営しております。
で、本業の方でちょっとサーバー周りの設定でDNSを試しにいじる機会があったので、その時の備忘録としてさくらインターネットでのDNS設定を変更する方法をまとめとして残しておきますね。
経緯
最近、ブログの更新頻度がかなり落ちていてぐぬぬぬぬ。
実は8月上旬に本業でめちゃくちゃ関わっているGoogleタグマネージャーの大型アップデートが来まして、それで普通に忙しくなって時間が取れなくなっていました。ばくだんすぎる。
で、それが関わっているのですが、今回追加されたサーバー用GTMコンテナの動作確認のために本ブログでもテスト導入してみました。
そしてカスタムドメイン設定をする際に、DNS設定を変更する必要があった、というわけです。
ちなみにその時に書いたのが下記の2記事です。
記事内に含めるか一瞬だけ悩んだんですが、読者層的にちょっとズレそうだったのでこうして雑記としてまとめてる次第です。
まぁ当ブログの読者層と合っているか、と言われると断じてNOなんですが、趣味ブログなんで大目に見てください。
さくらインターネットでDNS設定する方法
ざっくりと最初にまとめておくと、
- 会員メニューへログイン
- 契約サービスの確認 > ドメインの確認 > (下の方の)ドメインメニュー > ゾーン編集 を開く
- 左メニューの「変更」から編集開始
- 「エントリの追加と変更」から1行ずつ追加
- 終わったら再度左メニューの「データ送信」で編集完了
って感じです。
まずは会員メニューへログイン
さくらインターネットの会員メニューへログインしましょう。
→会員ログイン(リンク)
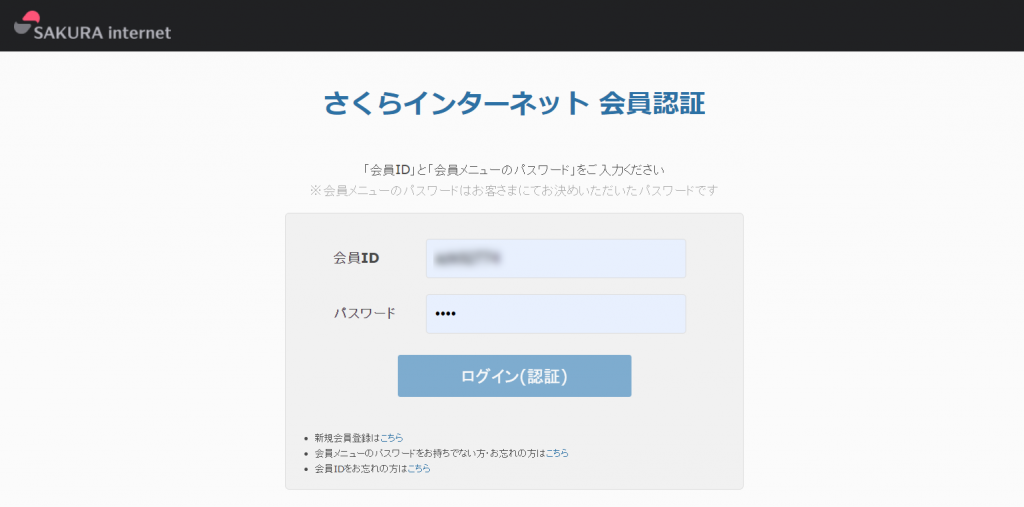
普通に会員IDとパスワードでログインするだけですね。
次はDNS設定をする画面へ移動
ログインできたら、実際にDNS設定をするための画面へ移動しましょう。
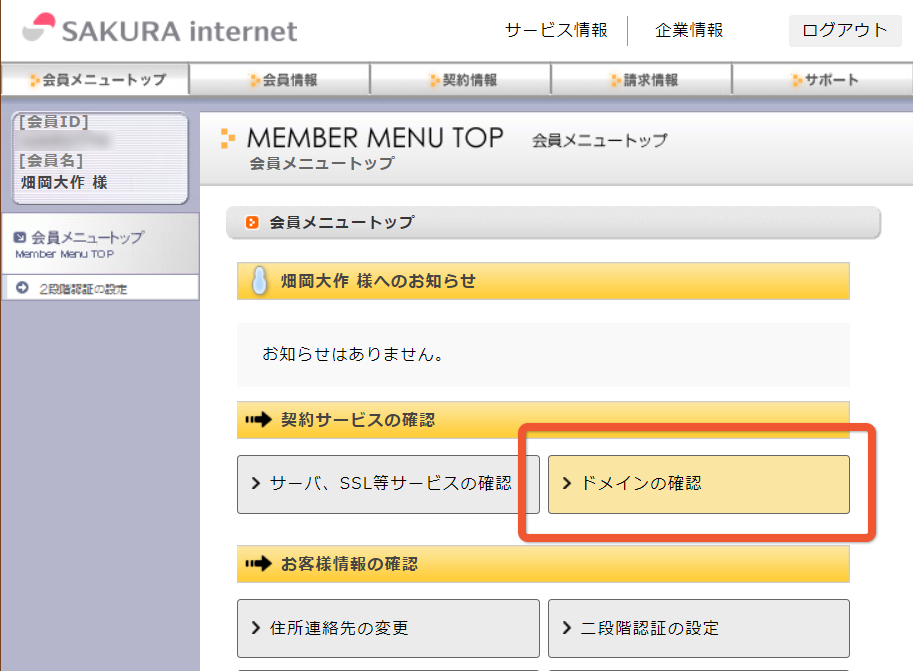
ログイン直後のメインコンテンツエリア上部にある「契約サービスの確認」から「ドメインの確認」をクリック。
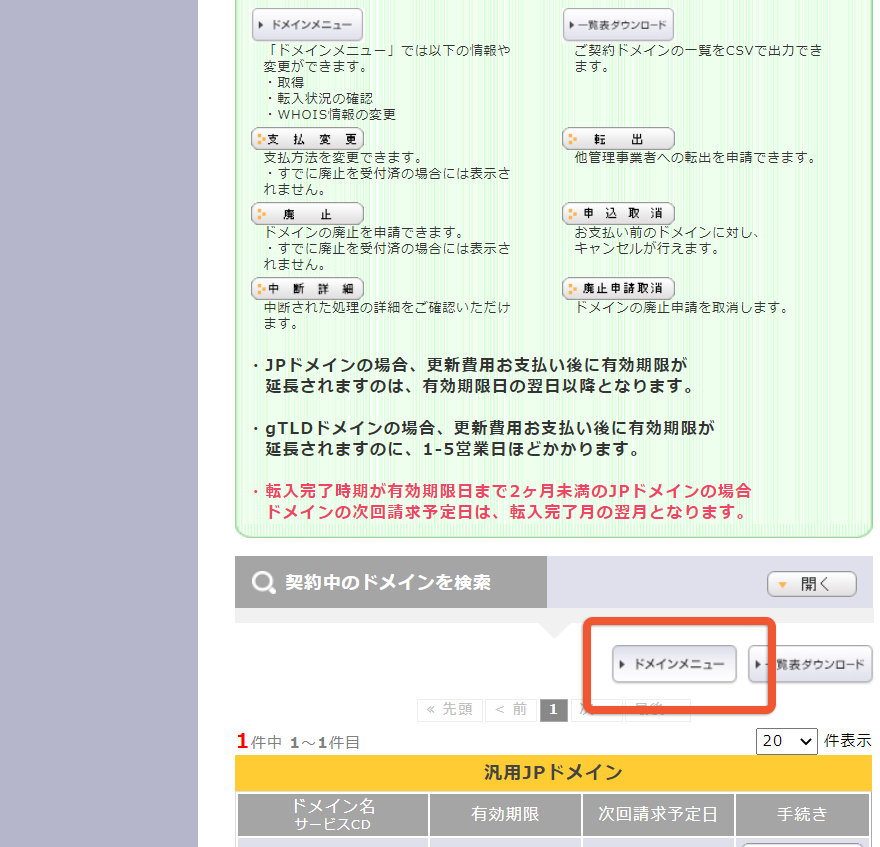
ページを少しスクロールして、下部にある「ドメインメニュー」ボタンをクリック。
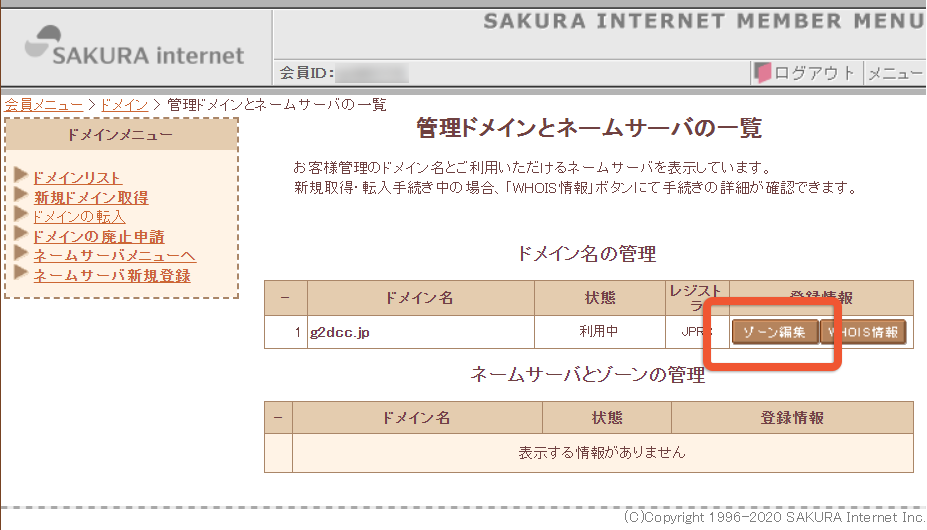
契約しているドメインの一覧が表示されるので、カスタムドメイン設定(DNS設定)をしたいドメインの右にある「ゾーン編集」ボタンをクリック。
あとは追加登録したいDNSレコードを設定して完了
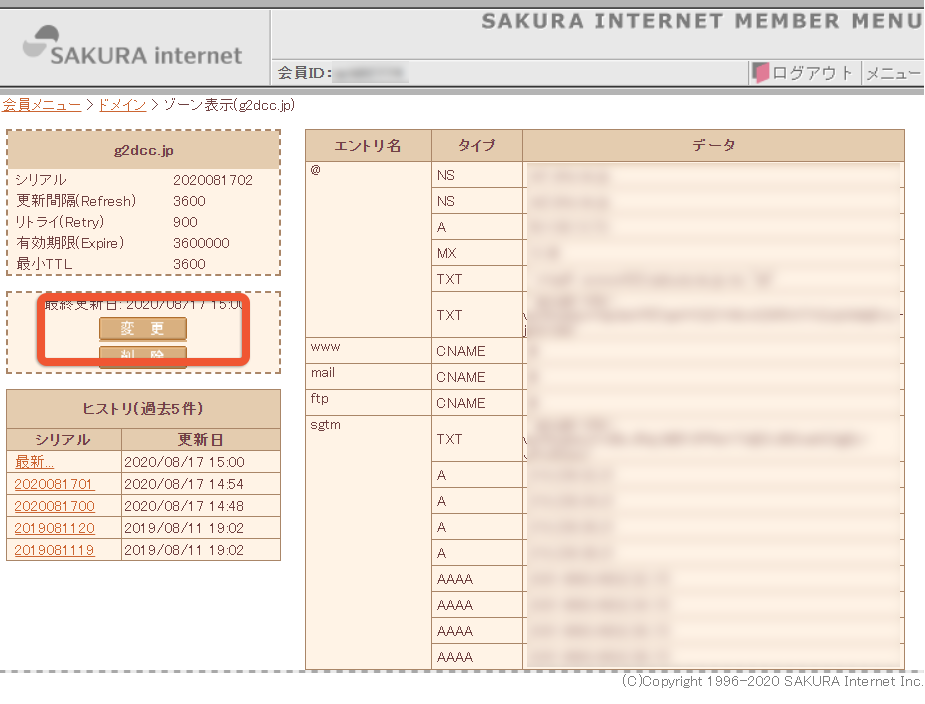
左メニューの中段にある「変更」ボタンをクリック。
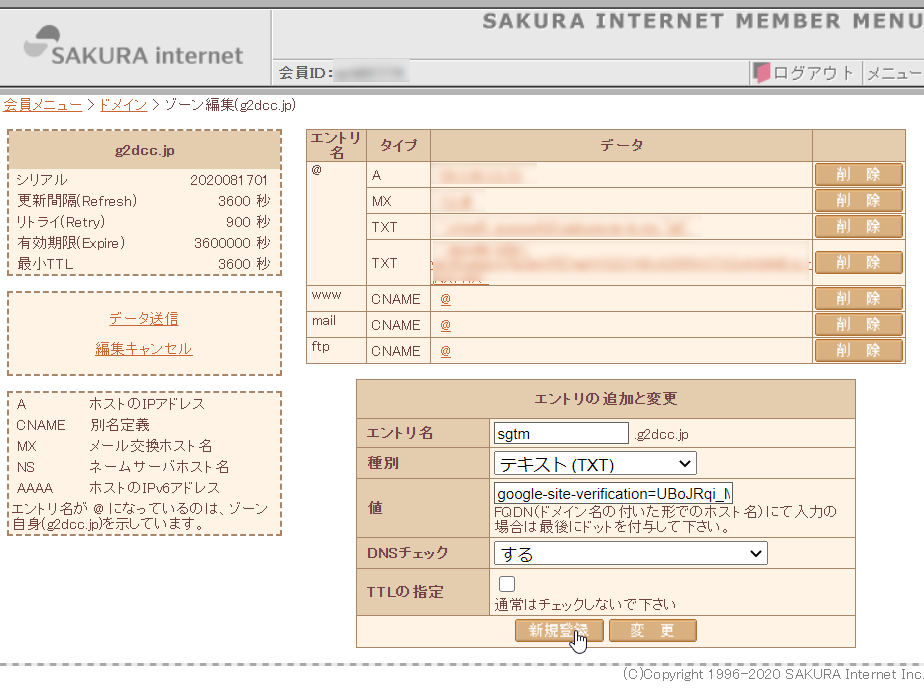
メインカラムの下部へ「エントリの追加と変更」ブロックが表示されるので、そこで追加したい内容を設定。
ここで設定しただけではまだ反映されませんので、安心してどうぞ。
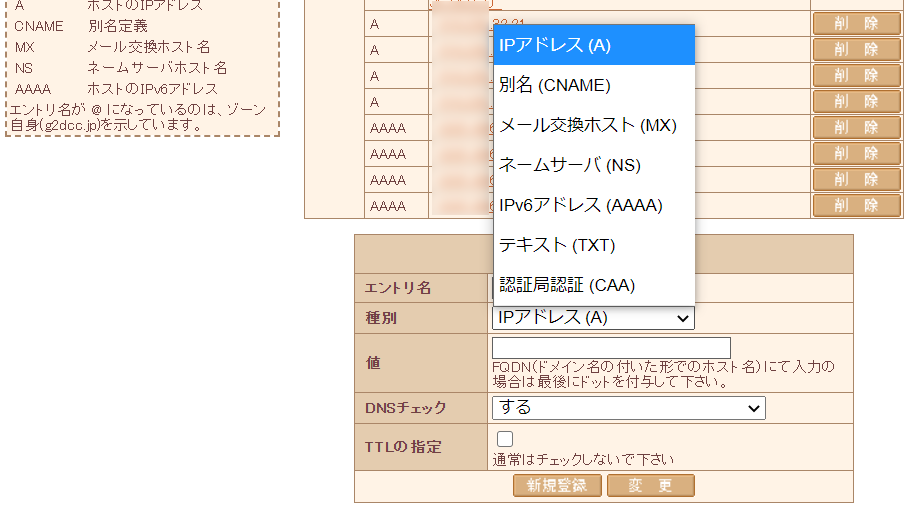
「エントリ名」はサブドメインを指定する設定欄。空欄だとルートドメインになります。
「種別」は追加したいDNS設定が何レコードなのか、を指定する欄。TXTやAやAAAなどはここで選択。
「値」は実際に追加するレコードの中身を指定する欄。Googleからの指示にあるのをコピーして貼り付けましょう。
「DNSチェック」と「TTLの指定」はデフォルトのままでOK。
最後に下部の「新規登録」ボタンを押せば、そのレコードの登録準備が完了です。
登録すると上部のデータ一覧の個所へ行が追加されるはずです。
これを登録したいレコード数分繰り返します。
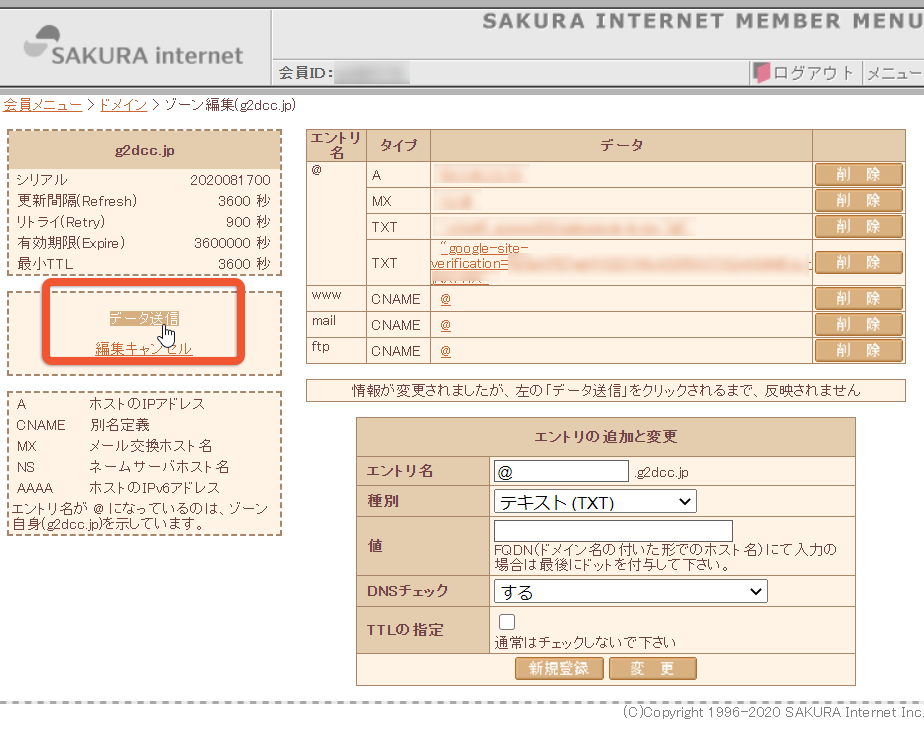
登録したい全レコードを個別に「新規登録」できたら、最後に左メニューに出てる「データ送信」ボタンを押してDNS設定は完了です。
これを忘れると反映されませんのでご注意ください。
お疲れさまでした。